เครือข่ายท้องถิ่นเป็นเรื่องปกติที่เกิดขึ้นในปัจจุบัน พวกเขาเข้ามาในชีวิตของเราอย่างมั่นคง เครือข่ายท้องถิ่นสามารถพบได้ในสำนักงานเกือบทุกแห่ง และฉันจะพูดอะไรได้ แม้แต่ในบ้านหรืออพาร์ตเมนต์ หากมีคอมพิวเตอร์หลายเครื่อง นอกเหนือจากฟังก์ชั่นปกติแล้ว เครือข่ายท้องถิ่นยังใช้เพื่อเชื่อมต่ออินเทอร์เน็ต... แต่วันนี้เราจะไม่พูดถึงความสามารถและประโยชน์ของเครือข่ายท้องถิ่น แต่เกี่ยวกับปัญหายอดนิยมที่ผู้ใช้เผชิญ: ข้อความ ระบบปฏิบัติการหน้าต่าง:
อาจมีสาเหตุหลายประการสำหรับปัญหานี้ ลองดูตามลำดับ
1. สายเคเบิลเครือข่ายไม่ได้เชื่อมต่อจริงๆใช่ นี่คือเหตุผลที่ควรตรวจสอบก่อน ตรวจสอบให้แน่ใจว่าสายเคเบิลเชื่อมต่ออย่างถูกต้องกับการ์ดเครือข่ายของคอมพิวเตอร์หรือแล็ปท็อปของคุณ หากสายเคเบิลอยู่ในตำแหน่งแล้ว ให้ลองถอดปลั๊กแล้วเสียบกลับเข้าไปใหม่ และคุณจะได้ยินเสียงคลิกที่บ่งบอกว่า การเชื่อมต่อที่ถูกต้อง. หากปัญหาไม่ได้รับการแก้ไขให้ดำเนินการต่อ
2. สายเคเบิลเครือข่ายเสียหายจริงๆ แล้วสายประเภทนี้มีความทนทานมาก... แต่ระหว่างซ่อม จัดเรียงเฟอร์นิเจอร์ หรือคอมพิวเตอร์ ก็อาจเสียหายได้ง่าย อย่าลืมสัตว์เลี้ยงตัวโปรดของคุณที่ไม่รังเกียจที่จะเล่นกับสายเคเบิลสี 🙂 
หากปัญหาเกิดความเสียหายก็สามารถแก้ไขได้ง่าย ในการดำเนินการนี้ ให้ตัดส่วนที่เสียหายของสายเคเบิลออกแล้วบิดเกลียว นั่นคือเมื่อคุณตัดส่วนที่เสียหายออก คุณก็จะได้ปลายสายเคเบิลทั้งสองข้างอยู่ในมือ จำเป็นต้องถอดฉนวนออกจากสายไฟหลากสีเล็ก ๆ ที่ปลายทั้งสองข้างแล้วบิดสายไฟที่มีสีเดียวกันเข้าด้วยกันแล้วพันทุกอย่างด้วยเทปพันสายไฟ ทุกอย่างเหมือนกับที่ทำกับสายไฟอื่น 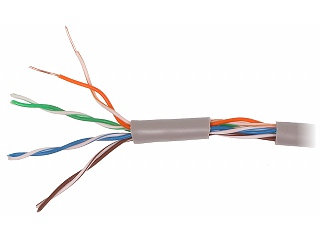
3. อุปกรณ์เครือข่ายไม่ทำงานหากคุณกำลังเชื่อมต่อผ่านเราเตอร์หรือสวิตช์ คุณจะต้องตรวจสอบความสามารถในการให้บริการ - ไม่ว่าจะแสดงสัญญาณของชีวิตหรือไม่ หากสายเคเบิลมาจากผู้ให้บริการอินเทอร์เน็ต คุณจะต้องติดต่อฝ่ายสนับสนุนด้านเทคนิคและขอให้พวกเขาตรวจสอบความสามารถในการให้บริการของอุปกรณ์ของตน 
4. ไม่มีการสัมผัสระหว่างสายเคเบิลเครือข่ายและขั้วต่อขั้วต่อคือปลายสายพลาสติกที่เสียบเข้ากับคอมพิวเตอร์ของคุณ หากมีการจีบไม่ถูกต้อง การเชื่อมต่ออาจขาดเมื่อเวลาผ่านไป ในกรณีนี้ คอมพิวเตอร์รับรู้ถึงการสัมผัสที่ไม่ดีเนื่องจากสายเคเบิลเครือข่ายขาดหายไป เพื่อแก้ไขปัญหานี้ คุณจะต้องจีบสายเคเบิลเครือข่ายอีกครั้ง 
5. ปัญหาเกี่ยวกับการ์ดเครือข่ายบางทีเหตุผลที่หายากที่สุดก็คือการ์ดเครือข่ายผิดพลาด แน่นอนว่านี่เป็นของหายาก แต่อย่าลืมเกี่ยวกับตัวเลือกนี้ หากต้องการทดสอบการ์ดเครือข่ายของคุณ ให้เชื่อมต่อสายเคเบิลเครือข่ายของคุณกับคอมพิวเตอร์เครื่องอื่น หากทุกอย่างได้ผลนั่นคือปัญหา 
โอเค ตอนนี้ทุกอย่างจบลงแล้ว วันนี้เราพูดถึงสาเหตุหลักของปัญหาที่เรียกว่า ฉันหวังว่าหลังจากตรวจสอบแต่ละจุดแล้วคุณจะพบวิธีแก้ไข ขอให้โชคดี! 😉
มักมีสถานการณ์ที่ข้อผิดพลาด "ไม่ได้เชื่อมต่อสายเคเบิลเครือข่าย" ปรากฏขึ้นหลังจากเชื่อมต่อคอมพิวเตอร์หรือแล็ปท็อปกับอินเทอร์เน็ตโดยใช้สายเคเบิลเครือข่าย นี่น่าจะไม่ใช่แม้แต่ข้อผิดพลาด แต่เป็นเพียงสถานะของอะแดปเตอร์เครือข่ายซึ่งสามารถสังเกตได้ในการเชื่อมต่อเครือข่าย
ปรากฎว่าคอมพิวเตอร์ไม่ตอบสนองต่อการเชื่อมต่อ แต่อย่างใดไม่ได้เชื่อมต่อสายเคเบิลเครือข่ายแม้ว่าจะเชื่อมต่อกับคอมพิวเตอร์และเสียบเข้าไปในช่องเสียบการ์ดเครือข่ายก็ตาม ไอคอนบนแผงการแจ้งเตือนที่มีกากบาทสีแดง แน่นอนว่าอินเทอร์เน็ตใช้งานไม่ได้ นี่คือสิ่งที่ดูเหมือน:
และที่สำคัญมีการเชื่อมต่อสายเคเบิล จากเราเตอร์ โมเด็ม หรือจากอุปกรณ์ของผู้ให้บริการโดยตรง ข้อผิดพลาดนี้สามารถปรากฏได้ทั้งบนพีซีและแล็ปท็อป ไม่สำคัญว่าจะติดตั้ง Windows ใดบนคอมพิวเตอร์ของคุณ เฉพาะใน Windows 10 ข้อความ "ไม่ได้เชื่อมต่อสายเคเบิลเครือข่าย" จะอยู่ถัดจากอะแดปเตอร์ "Ethernet" และใน Windows 7 - ถัดจาก "การเชื่อมต่อเครือข่ายท้องถิ่น" และใน Windows XP หน้าต่างป๊อปอัปที่มีข้อผิดพลาดนี้ยังคงปรากฏขึ้นหากคุณวางเมาส์ไว้เหนือไอคอนการเชื่อมต่อ สิ่งเดียวกันนี้มักจะเกิดขึ้น
เช่นเดียวกับวิธีการเชื่อมต่อ บางคนมีสายเคเบิลเครือข่ายที่มาจากผู้ให้บริการโดยตรง (เช่น Rostelecom)ในขณะที่ผู้อื่นใช้โมเด็ม เราเตอร์ Wi-Fi หรือเทอร์มินัล
ปัญหาอาจเกิดจากอะไร?
อาจมีสาเหตุหลายประการ เราแสดงรายการหลัก:
- สายเคเบิลเครือข่ายไม่ถูกต้องหรือเชื่อมต่อไม่สุด
- สายเคเบิลเครือข่ายเสียหาย หน้าสัมผัสในขั้วต่ออาจหลวม (ซึ่งสายเคเบิลเครือข่ายถูกจีบไว้).
- ปัญหาฮาร์ดแวร์กับเราเตอร์ โมเด็ม อุปกรณ์ของผู้ให้บริการ หรือการ์ดเครือข่ายในแล็ปท็อปหรือพีซีของคุณเสีย
- ปัญหาเกี่ยวกับการตั้งค่าการ์ดเครือข่าย ส่วนใหญ่มักจะไม่สามารถกำหนดความเร็วและดูเพล็กซ์ได้โดยอัตโนมัติ ฉันจะบอกคุณเกี่ยวกับเรื่องนี้โดยละเอียด
- มีปัญหาบางอย่างกับไดรเวอร์การ์ดเครือข่าย
- ไวรัส ไฟร์วอลล์ บางโปรแกรม ใช่ ใช่ พวกเขายังสามารถทำให้เกิดข้อผิดพลาด “สายเคเบิลเครือข่ายไม่ได้เชื่อมต่อ” ปรากฏขึ้น
จะหาสาเหตุได้อย่างไรและต้องทำอย่างไรก่อน?
- ขั้นแรก ให้รีสตาร์ทคอมพิวเตอร์ โมเด็ม เราเตอร์ (หากคุณมี)
- ถอดสายเคเบิลเครือข่ายออกแล้วเชื่อมต่ออีกครั้ง ตรวจสอบการเชื่อมต่อบนเราเตอร์ด้วย (หากเชื่อมต่ออินเทอร์เน็ตผ่านมัน). เชื่อมต่อสายเคเบิลเข้ากับพอร์ต LAN อื่น ให้ความสนใจว่าไฟแสดง LAN บนเราเตอร์สว่างขึ้นหลังจากเชื่อมต่อสายเคเบิลหรือไม่ คุณสามารถดูคำแนะนำ: .
- หากเป็นไปได้ ให้เชื่อมต่อผ่านสายเคเบิลอื่น
- คุณสามารถขยับสายเคเบิลเครือข่ายเบาๆ ตรงจุดที่สายเชื่อมต่อกับขั้วต่อได้ และในขณะนี้ให้ดูที่สถานะของอะแดปเตอร์เครือข่ายบนคอมพิวเตอร์ บางทีผู้ติดต่ออาจออกไปที่นั่น และด้วยวิธีนี้เราจะสามารถค้นหาได้
- หากคุณมีพีซีหรือแล็ปท็อปเครื่องอื่น ให้ลองเชื่อมต่อเครื่องนั้น ด้วยวิธีนี้เราจะสามารถค้นหาว่าเกิดอะไรขึ้น
- หากอินเทอร์เน็ตผ่านเราเตอร์ ให้ลองเชื่อมต่อสายเคเบิลจากผู้ให้บริการเข้ากับคอมพิวเตอร์โดยตรง
ฉันจะแบ่งโซลูชันออกเป็นซอฟต์แวร์และฮาร์ดแวร์
ไม่ได้เชื่อมต่อสายเคเบิลเครือข่ายแม้ว่าจะเชื่อมต่ออยู่: วิธีแก้ไขปัญหา
1 ฉันจะลองลบการ์ดเครือข่ายออกจากตัวจัดการอุปกรณ์ หลังจากรีบูตเครื่องควรกู้คืนโดยอัตโนมัติ ไปที่ตัวจัดการอุปกรณ์ (วิธีที่ง่ายที่สุดในการค้นหาคือผ่านการค้นหาหรือกดปุ่ม Win + R รวมกันแล้วรันคำสั่ง devmgmt.msc).
เปิดแท็บ "อะแดปเตอร์เครือข่าย" และค้นหาการ์ดเครือข่ายของคุณ ชื่ออาจแตกต่างกันไปขึ้นอยู่กับผู้ผลิตและไดรเวอร์ ชื่ออาจมี "LAN" ตัวอย่างเช่นบนแล็ปท็อปของฉันคือ "Realtek PCIe GBE Family Controller" อย่าลืมสังเกตดูว่ามีไอคอนสีเหลืองอยู่ข้างๆ หรือไม่ คลิกขวาที่มันแล้วเลือก “ลบอุปกรณ์”

เรายืนยันการลบและรีสตาร์ทคอมพิวเตอร์ บางทีหลังจากรีบูตทุกอย่างจะทำงานได้และคอมพิวเตอร์จะเห็นสายเคเบิลเครือข่ายที่เชื่อมต่ออยู่
2 ตรวจสอบการตั้งค่าความเร็วและการตรวจจับสองด้าน ใน Device Manager ให้คลิกขวาที่การ์ดเครือข่าย (ตามที่ฉันแสดงไว้ข้างต้น)และเลือก "คุณสมบัติ"
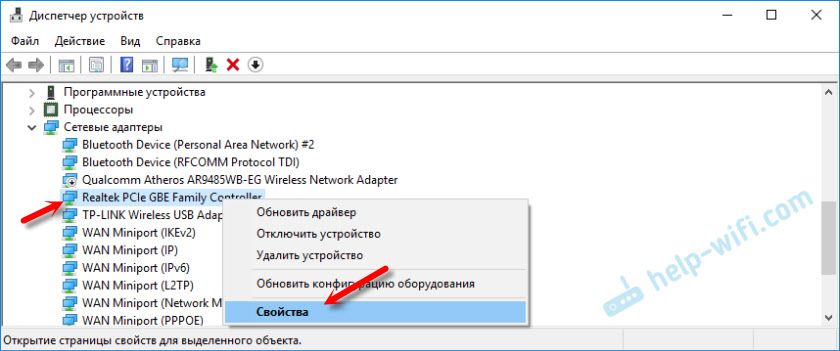
จากนั้นไปที่แท็บ "ขั้นสูง" ในรายการ ให้ค้นหาและเลือก "สเปรด&ดูเพล็กซ์". และในเมนูแบบเลื่อนลงทางด้านซ้าย ให้ตั้งค่าเป็น "การเจรจาอัตโนมัติ" แต่หากคุณได้ติดตั้งตัวเลือกนี้ไว้ในตอนแรก ให้ลองตั้งค่าอื่น ตัวอย่างเช่น: "100 Mbps Full Duplex" คุณสามารถลองใช้ตัวเลือกอื่นได้ อย่าลืมคลิกตกลงแล้วรีสตาร์ทคอมพิวเตอร์

บ่อยครั้งที่การ์ดเครือข่ายไม่สามารถตรวจจับความเร็วและดูเพล็กซ์ได้โดยอัตโนมัติ
สาเหตุอื่นที่ทำให้คอมพิวเตอร์ไม่ตอบสนองต่อการเชื่อมต่อสายเคเบิลเครือข่าย
1 การ์ดเครือข่ายล้มเหลว อย่างไรก็ตาม ในกรณีนี้ คุณมักจะไม่เห็นมันในตัวจัดการอุปกรณ์ แต่มันเกิดขึ้นในรูปแบบที่แตกต่างกัน คุณต้องเชื่อมต่อสายเคเบิลอื่นเข้ากับสายดังกล่าว เชื่อมต่อกับเราเตอร์หรือผู้ให้บริการอื่น หรือเชื่อมต่ออุปกรณ์อื่นด้วยสายเคเบิลเดียวกัน
2 ปัญหากับผู้ให้บริการ ตัวอย่างเช่น: พนักงานของผู้ให้บริการกำลังเชื่อมต่ออินเทอร์เน็ตกับสมาชิกรายอื่นและตัดการเชื่อมต่อสายเคเบิลของคุณออกจากอุปกรณ์โดยไม่ได้ตั้งใจหรือสายเคเบิลขาดที่ไหนสักแห่งในทางเข้า หรืออาจมีคนตัดมันโดยเจตนา ในกรณีเช่นนี้ ข้อความ “ไม่ได้เชื่อมต่อสายเคเบิลเครือข่าย” จะปรากฏขึ้น คุณต้องติดต่อฝ่ายสนับสนุนของผู้ให้บริการของคุณ ก่อนที่จะทำเช่นนี้ เป็นการดีที่จะตรวจสอบให้แน่ใจว่าปัญหาไม่ได้อยู่ในการ์ดเครือข่ายของคอมพิวเตอร์ของคุณ บ่อยครั้งที่ผู้ติดต่อหายไปบนตัวเชื่อมต่อซึ่งมีการจีบสายเคเบิลเครือข่ายจากผู้ให้บริการ คุณเพียงแค่ต้องทำอีกครั้งและถูกต้อง หรือโทรหาผู้เชี่ยวชาญ
4 สายเคเบิลเครือข่ายชำรุด และสิ่งนี้สามารถเกิดขึ้นได้ แต่ถ้าเรามีสายเคเบิลที่เราเชื่อมต่อคอมพิวเตอร์เข้ากับเราเตอร์ก็สามารถตรวจสอบได้ง่าย ๆ โดยการเชื่อมต่อกับอุปกรณ์อื่นหรือโดยการเชื่อมต่อสายเคเบิลจากผู้ให้บริการโดยตรงกับการ์ดเครือข่ายของคอมพิวเตอร์
บ่อยครั้ง ผู้ใช้ทุกวัยจะเห็นข้อความบนคอมพิวเตอร์ว่า "ไม่ได้เชื่อมต่อสายเคเบิลเครือข่าย" ความจริงแล้วนี่เป็นปัญหาใหญ่สำหรับหลาย ๆ คน หลังจากนั้น ปรากฏการณ์นี้เป็นสัญลักษณ์ของการไม่มีอินเทอร์เน็ต และด้วยเหตุผลต่างๆ และวันนี้เรามาดูกันว่าต้องทำอย่างไรหากคุณได้รับข้อความนี้ในคอมพิวเตอร์ของคุณโดยฉับพลัน อย่ากลัวหรือตื่นตระหนก คอมพิวเตอร์แจ้งว่า: "ไม่ได้เชื่อมต่อสายเคเบิลเครือข่าย"? ถึงเวลาที่จะเริ่มคิดว่าเหตุใดจึงเกิดเหตุการณ์เช่นนี้ มาเริ่มศึกษาประเด็นนี้กันอย่างรวดเร็ว
สถานการณ์แรกไม่ได้เกิดขึ้นบ่อยเท่าที่คิด แต่ก็ถือว่าปลอดภัยที่สุด ไม่ได้เชื่อมต่อสายเคเบิลเครือข่ายของคุณแม้ว่าจะเชื่อมต่อกับคอมพิวเตอร์ของคุณหรือไม่? ถึงเวลาตรวจสอบคุณภาพแล้ว บางทีหน้าสัมผัสอาจหลวมหรือตัวสายไฟเสียหาย ทางที่ดีควรตรวจสอบบนคอมพิวเตอร์เครื่องอื่น สายเคเบิลของคุณเสียหายหรือไม่? จากนั้นไปที่ร้านคอมพิวเตอร์แล้วซื้อเครื่องใหม่ให้ตัวเอง สิ่งสำคัญ: สายเคเบิลไม่ควรยาวหรือสั้นเกินไป ไม่กี่เมตรก็เพียงพอแล้ว มิฉะนั้น คุณจะยังคงเห็นข้อความ: “ไม่ได้เชื่อมต่อสายเคเบิลเครือข่าย” จริงอยู่นี่ไม่ใช่ปัญหาเดียวที่อาจทำให้เกิดปัญหาประเภทนี้ได้ และตอนนี้คุณและฉันจะต้องค้นหาทางเลือกอื่นสำหรับการพัฒนากิจกรรม บางส่วนสามารถแก้ไขได้ง่ายมากด้วยตัวเอง
คอมพิวเตอร์ของคุณแสดงข้อความ “ไม่ได้เชื่อมต่อสายเคเบิลเครือข่าย” หรือไม่? ถึงเวลาตรวจสอบการทำงานของโมเด็มของคุณแล้ว ที่จริงแล้ว ในกรณีนี้ มักจะแสดงข้อความ "ไม่มีการเข้าถึงอินเทอร์เน็ต" โดยหลักการแล้ว ทั้งสองสำนวนนี้ใช้แทนกันได้ มันขึ้นว่า "ไม่ได้เชื่อมต่อสายเคเบิลเครือข่าย"? จะทำอย่างไร? เพียงถอดปลั๊กโมเด็มหรือเราเตอร์ของคุณ จากนั้นเสียบปลั๊กและตั้งค่าบนคอมพิวเตอร์เครื่องอื่น ซึ่งจะช่วยให้คุณสามารถตรวจสอบคุณภาพของอุปกรณ์ได้ มันโอเคไหม? จากนั้นคุณจะต้องมองหาปัญหาที่อื่น เลขที่? ในกรณีนี้ควรซื้อโมเด็มใหม่จะดีกว่า จากนั้น เชื่อมต่อกับคอมพิวเตอร์ของคุณ กำหนดค่า และใช้งานต่อ หลังจากนี้ คุณจะไม่ต้องกังวลกับข้อความ "ไม่ได้เชื่อมต่อสายเคเบิลเครือข่าย" อีกต่อไป จริง เว้นแต่ปัญหาจะอยู่ที่สาเหตุอื่น ยังมีอีกมาก
คุณเห็น "ไม่ได้เชื่อมต่อสายเคเบิลเครือข่าย" ในส่วน "เครือข่ายท้องถิ่น" หรือไม่ ในความเป็นจริงบางครั้งมันก็เป็นจริง นั่นคือผู้ใช้สมัยใหม่สามารถลืมเชื่อมต่อสายไฟได้ และด้วยเหตุนี้ จึงเป็นเรื่องศักดิ์สิทธิ์ที่จะเชื่อว่าทุกอย่างเป็นปกติ เพื่อให้มั่นใจ ให้ตรวจสอบคอมพิวเตอร์หรือแล็ปท็อปของคุณว่ามีสายไฟเพิ่มเติมหรือไม่ ควรนำไปสู่เราเตอร์หรือโมเด็มของคุณ สิ่งสำคัญคือสายเคเบิลของคุณอยู่ในสภาพใช้งานได้ดี ขอแนะนำให้ถอดสายไฟออกแล้วเสียบกลับเข้าไปในช่องเสียบที่เหมาะสม วิธีนี้จะช่วยให้คุณ “ติดต่อ” ที่อาจหลุดลอยได้ดีขึ้น อย่างที่คุณเห็นจนถึงตอนนี้ทุกอย่างก็ไม่ได้แย่อย่างที่คิดเมื่อมองแวบแรก จริงอยู่ ผู้ใช้ส่วนใหญ่คิดว่าไม่ได้เชื่อมต่อสายเคเบิลเครือข่าย จะต้องทำอย่างไรในกรณีนี้หลังจากเลือกตัวเลือกที่ระบุไว้ข้างต้นแล้ว คุณจะต้องพยายามอย่างหนักเพื่อปรับปรุงสถานการณ์ และบางครั้งคุณต้องขอความช่วยเหลือจากผู้เชี่ยวชาญด้วยซ้ำ แต่ก่อนอื่นเรามาลองจัดการกับทุกสิ่งด้วยตัวเราเองก่อน ท้ายที่สุดแล้ว มีตัวเลือกอีกมากมายสำหรับการพัฒนากิจกรรมที่ควรค่าแก่การตรวจสอบก่อนที่คุณจะเริ่มตื่นตระหนก
คุณไม่มีสายเคเบิลเครือข่ายเชื่อมต่อกับคอมพิวเตอร์ของคุณใช่หรือไม่? แต่ถึงกระนั้นสายไฟก็ยังเข้าที่อยู่ใช่ไหม? ถึงเวลาตรวจสอบความพร้อมใช้งานของไดรเวอร์ในคอมพิวเตอร์ของคุณสำหรับการ์ดเครือข่าย หากไม่มีพวกเขาคุณจะไม่สามารถทำงานร่วมกับใครได้เลย เครือข่ายท้องถิ่นหรือกับอินเทอร์เน็ต นั่นคือคอมพิวเตอร์จะไม่เห็นอุปกรณ์พิเศษของคุณ เพื่อจุดประสงค์นี้ ตามกฎแล้วจะมีการใช้แอปพลิเคชันที่แตกต่างกัน พวกเขาจะสแกนคอมพิวเตอร์ของคุณแล้วแสดงให้คุณเห็นว่าระบบมีไดรเวอร์ใดบ้างและไม่มีไดรเวอร์ใด แต่คุณสามารถทำได้โดยไม่มีพวกเขา ตัวอย่างเช่น ใน Device Manager ให้ดูว่าการ์ดเครือข่ายของคุณมองเห็นได้หรือไม่ ใช่? แล้วเหตุผลก็แตกต่างออกไป เลขที่? ได้เวลาติดตั้งไดรเวอร์แล้ว หรือติดตั้งใหม่เป็นเวอร์ชันที่ใหม่กว่า เยี่ยมชมเว็บไซต์อย่างเป็นทางการของผู้ผลิตการ์ดเครือข่าย จากนั้นเลือก รุ่นที่ต้องการ. ดาวน์โหลดไฟล์การติดตั้งแล้วโอนไปยังคอมพิวเตอร์ของคุณ เรียกใช้และติดตั้งไดรเวอร์ (หรืออัปเดต) ตอนนี้สิ่งที่ดีที่สุดที่ต้องทำคือรีสตาร์ทคอมพิวเตอร์แล้วดูผลลัพธ์ หากสาเหตุเกิดขึ้นกับไดรเวอร์จริงๆ ปัญหาก็จะหายไป และคุณจะไม่เห็นข้อความอีกต่อไป: “ไม่ได้เชื่อมต่อสายเคเบิลเครือข่าย” จริงอยู่ สิ่งต่างๆ ไม่ได้ดำเนินไปด้วยดีและราบรื่นเสมอไป บางครั้งดังที่ได้กล่าวไปแล้วอาจจำเป็นต้องได้รับความช่วยเหลือจากผู้เชี่ยวชาญ
สถานการณ์สุดท้ายคืออุปกรณ์ของคุณมีความล้มเหลวหรือทำงานผิดปกติบางประการ หรือแม้แต่ทำให้คอมพิวเตอร์ของคุณติดไวรัส โดยปกติในสถานการณ์เช่นนี้เป็นเรื่องปกติที่จะติดต่อผู้เชี่ยวชาญ ท้ายที่สุดแล้ว การติดไวรัสคอมพิวเตอร์อาจแตกต่างกัน และสามารถสร้างความเสียหายได้ไม่เพียงแต่ฟังก์ชั่นบางอย่างของระบบปฏิบัติการเท่านั้น แต่ยังสร้างความเสียหายให้กับคอมพิวเตอร์ทั้งหมดโดยรวมด้วย คุณสามารถกำจัดปัญหาได้ด้วยตัวเองโดยใช้ซอฟต์แวร์ป้องกันไวรัส พวกเขาสแกนคอมพิวเตอร์ จากนั้นคลิกที่ “Treat” วิธีนี้ทำให้คุณสามารถรักษาไฟล์ที่เป็นอันตรายได้ แต่ไม่ใช่ทั้งหมด กำจัดสิ่งที่รักษาไม่ได้ออกไป สิ่งสำคัญคือต้องแน่ใจว่าอันตรายที่อาจเกิดขึ้นไม่ได้ถูกจัดเก็บไว้ในโฟลเดอร์ “Windows” หากมีอยู่ ให้บันทึกข้อมูลของคุณลงในสื่อแบบถอดได้ก่อน จากนั้นจึงลบการติดไวรัสออก รีบูทและดูว่าทุกอย่างเรียบร้อยดีหรือไม่ ซึ่งมักจะช่วยได้ แต่ถ้าคุณสงสัยว่ามีโทรจัน เพียงแค่นำคอมพิวเตอร์ของคุณไปซ่อมแซม พวกเขาจะช่วยคุณที่นั่นอย่างแน่นอน
