Знаю, що в Excel можна побудувати різні діаграми, а чи можна в ньому будувати графіки функцій?
У Microsoft Excel можна будувати навіть графіки математичних функцій, звичайно це не так просто, як побудувати ті ж графіки в спеціалізованій програмі MathCAD.
Розглянемо процес побудови графіка функції в Microsoft Excel 2003. Процес побудови графіка в Microsoft Excel 2007 трохи відрізнятиметься.
Excel - електронні таблиці, що дозволяють проводити обчислення. Результати обчислень можна застосувати як вихідні дані для графіка (діаграми) Excel.
1. Відкриваємо чистий аркуш книги. Робимо два стовпці, в одному з яких буде записано аргумент, а в іншому – функція.
2. Заносимо в стовпець з аргументом x (стовпець B) значення x так, щоб вас влаштовував вибраний відрізок, на якому ви розглядатимете графік функції. У комірку C3 заб'ємо формулу функції, яку ви збираєтесь будувати. Наприклад розглянемо функцію y = x 3 .

Формули в Excel завжди починаються зі знака "=". У нашій формулі (=B3^3) відбувається зведення числа з комірки B3 ступінь 3 (оператор ^). Те саме можна реалізувати за допомогою функції "=B3*B3*B3".
Проте забивати формулу у кожному рядку дуже незручно. Автори Microsoft Excel все це передбачили. Для того, щоб наша формула з'явилася в кожному осередку, необхідно "розтягнути" її. Розтягування осередків з формулами та числами – фірмова фішка екзеля (дуже корисна).
Клацніть на комірці з формулою. У правому нижньому кутку осередку є маленький квадратик (він позначений червоним на малюнку нижче). Вам потрібно навести курсор мишки на нього (при цьому курсор мишки зміниться), натиснути праву кнопку та "розтягнути" формулу вниз на стільки осередків, скільки вам потрібно.

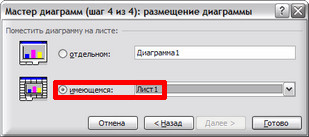
3. Перейдемо безпосередньо до побудови графіка.
Меню «Вставка» → «Діаграма»:

4. Вибираємо будь-яку з точкових діаграм. Натискаємо "Далі". Слід зазначити, що нам потрібна саме точкова діаграма, т.к. інші види діаграм не дозволяють нам задати і функцію, і аргумент у явному вигляді (як посилання на групу осередків).

5. У вікні, що з'явиться, натискаємо вкладку «Ряд». Додаємо ряд натисканням кнопки «Додати».
У вікні, що з'явиться, треба задати звідки будуть взяті числа (а точніше результати обчислень) для графіка. Щоб вибрати осередки, потрібно клацнути по черзі на кнопках, обведених червоним овалом на малюнку нижче.
Після цього потрібно виділити ті осередки, звідки будуть взяті значення x і y.

6. Ось що вийшло. Останній крок – натискаємо «готово»:


Ось таким достатньо простим способомможна будувати графіки у Microsoft Excel. Варто зауважити, що за будь-якої зміни набору аргументів функції або самої функції графік миттєво перебудується заново
Побудувати графік в Excel 2010 дуже просто, але у користувачів-початківців виникає низка питань. Розглянемо деякі з них.
Для того, щоб побудувати графік чи діаграму, потрібно внести дані до таблиці. Якщо вводити номери з клавіатури, проблем не буде. При копіюванні таблиці з будь-якого документа іноді виникають ускладнення, якщо дані сприймаються програмою не як числа, бо як текст чи зображення. У такому разі доведеться все ж таки попрацювати руками, ввести числові дані.
Коли таблиця готова, можна побудувати графік у Excel 2010 кількома клацаннями миші. Можна розмістити кілька графіків на одному полі.
Прикладом даних можуть бути обсяги будівництва та чисельність населення в Москві. Щоб побудувати графік, необхідно виділити таблицю. Наприклад, так: клацніть мишею по правому нижньому кутку рамки таблиці і протягніть мишу до лівого верхнього кута таблиці, щоб виділення охопила діапазон значень.
Клацніть по нижньому правому кутку рамки і протягніть його, щоб рамка охопила діапазон значень.

Клацніть Вставка (Insert) – Діаграма (Chart). Відкриється вікно Вставка діаграми (Insert Chart)
У лівій частині вікна Вставка діаграми (Insert Chart) клацніть елемент Графік (Line). У рядку Графік (Line), наприклад, виберіть Графік з маркерами (четвертий у ряду). Натисніть кнопку ОК.

Відкриється вікно Діаграма. У цьому вікні і в наступних вікнах є багато полів, але спочатку можна просто натиснути Далі і Готово. Можна ввести у поле Заголовок відповідний текст, він з'явиться над графіком. В результаті вийде графік у excel 2010 приблизно такого виду:
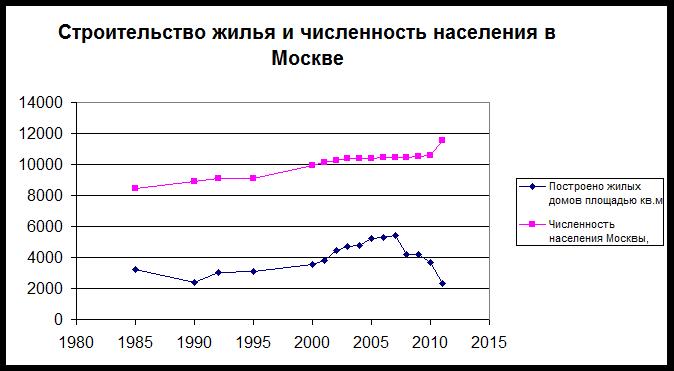
Побудова графіків у excel 2010 – автоматизований процес, хоча є цілий спектр можливостей, щоб впливати на зовнішній вигляд графіка, поділу шкали, колір фону.
Графік у excel 2010 – «живий». Змінюючи дані в полях таблиці, можна спостерігати, як змінюються лінії графіки.
Виконуючи побудову графіків у excel 2010, уникайте надто великої кількості ліній на одному аркуші. Кількість категорій також слід обмежити, щоб вільно читалися на графіку. Графік повинен давати поняття про загальні тенденції процесу, робити інформацію наочною і незабутньою.
Великі обсяги чисельних даних, які потрібно аналізувати та обробляти, найчастіше набагато зручніше представляти у графічному вигляді. Популярний додаток для створення та редагування електронних таблиць Excel корпорації Microsoft має величезний набір функцій, призначених для цих цілей. Причому освоїти та застосовувати їх зможе практично будь-хто – від школяра до бізнесмена чи науковця. Потрібно зовсім небагато часу, щоб розібратися, як у Excel побудувати графік.
Побудова графіка за готовими даними
Розглянемо покроково побудова графіка за готовими даними в Excel 2013. Припустимо, є таблиця значень денної температури з 1 по 30 вересня 2014 року у трьох містах Росії: Москва, Магадан, Сочі. Для наочності потрібно надати дані у графічному вигляді: так, щоб по осі абсцис відображалася дата, по осі ординат – температура 0 С.
Побудова графіка функції
Розглянемо, як побудувати графік в Excel, якщо не числові дані, а функція. Наприклад, є складна залежність y=f(x)=2(1-e -0,5x cos(4x)), яку потрібно відобразити на діаграмі. Щоб створити графік функції Excel, спочатку потрібно сформувати таблицю, що містить x і y.

Як бачите, побудувати графік у Excel дуже просто. Крім того, у програмі є безліч інструментів для покращення сприйняття даних: можна як скористатися готовими наборами стилів та макетів оформлення діаграм, так і самостійно налаштувати кольори фону, ліній, тексту, крок сітки та інші параметри. Також дуже зручно, що при зміні таблиці числових значеньавтоматично перебудовується та графік.
Excel є одним з кращих засобіввідображення інформації. А графіки та діаграми це візуальний спосіб відображення числової інформації. Саме так каже мій досвід. Справа в тому, що Excel можна сміливо використовувати як у шкільній програмі, так і в будь-якій іншій навчальній програмі для побудови графіків функцій. Крім того, можна будувати графіки: економічних, статистичних, соціологічних числових даних.
Все це робиться дуже просто, і без жодних складнощів.
Діаграми та графіки
Діаграми та графіки це спосіб подання інформації у графічному вигляді. Вони широко поширені і вони є одними з кращих інструментів excel. Це пов'язано з тим, що дозволяють швидко та об'єктивно оцінити, порівняти та уявити різні значення у наочному вигляді. Діограми та графіки представляють цифри у вигляді малюнків. Основна відмінність діаграми від графіків полягає у їхній суті.
За допомогою графіків можна уявити та зобразити розвиток процесу. Тобто. графік зображує тільки те, що можна описати якоюсь функцією, якою б вона не була складною.
Діаграми дають змогу порівнювати різні дані. Але вони не відображають перебігу процесу.
Ще одним, не менш важливим інструментом є .
Побудувати графік у Excel
Для того, щоб побудувати графік потрібно мати вихідні дані. Всі дані в Excel записуються в таблиці і саме з таблиць беруться значення розрахунку значення функції.
Як мовилося раніше Excel це універсальний інструмент обробки числової інформації. Тому його зручно використовувати як представникам різних професій, і у навчанні. Далі на простому прикладі я покажу, як побудувати графік функції Excel. Цей приклад хоч і орієнтований на школярів, але покаже простоту роботи.
Функція для графіка Y=X+1.
- Складемо таблицю значень залежності Y від X.
| X | Y |
| 1 | 2 |
| 2 | 3 |
| 3 | 4 |
| 5 | 6 |
| 6 | 7 |
| 8 | 9 |
| 10 | 11 |
Коли ви будуєте графік, потрібно пам'ятати одну дуже важливу деталь. В одній їх колонки повинні бути прописані не просто значення, а функція залежності. Інакше Excel збудує точкову діаграму. Говорячи про наш приклад, у колонці Y ми повинні записати для кожного стовпця X+1.
- Виділяємо колонку з розрахунковими даними (важливо, щоб дані були розрахунковими – колонка повинна містити формулу, такий підхід прискорить процес побудови графіка) і на панелі інструментів у меню «Вставка», розділ «Діаграми» вибираємо «Графік».
Усі вказані дії для створення графіка показано на наступному зображенні.
Звичайно, я раджу кожному переглянути все можливі варіантипобудови графіків. Інакше складно буде зрозуміти, які дані та як найкраще представляти графічно. Для цього прикладу, я вибрав простий графік, і ось що в мене вийшло.

Як ви можете бачити графік виглядає не так, як би хотілося. І це пов'язано з тим, щоразу, коли ви займаєтеся побудовою графіка, потрібно налаштовувати його відображення.
Для початку звертаємо увагу на те, що по осі Х ми на графіку бачимо не значення, яке відповідає Y, а порядковий номерточки, що відповідає значення Х до розрахунку функції. Щоб це змінити потрібно, ставши на графік, викликати контекстне меню, вибрати пункт меню «Вибрати дані».
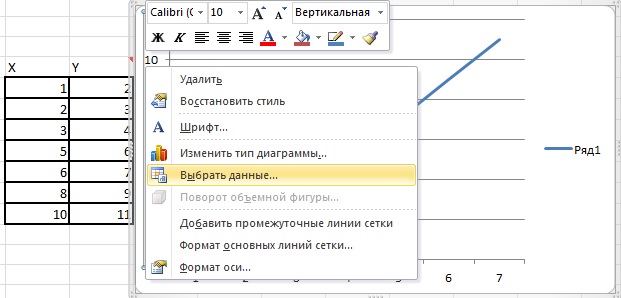
Відкриється діалогове вікно для вибору джерел даних.

У пункті «Підписи горизонтальної осі» натискаємо «Змінити» і вказуємо діапазон значень Х.

Тепер кожному Х відповідає Y і можна розпочати інші налаштування графіка.
Налаштування параметрів графіка
Для того щоб графік був прекрасний і зрозумілий, того що ми зробили мало. Графік має безліч параметрів, які потрібно налаштувати, перш ніж він набуде вигляду цукерки.
Формат області діаграми

Якщо ви викликаєте контекстне меню у форматі області діаграми, він заштрихований, то ви зможете викликати налаштування формату області діаграми.

Зверніть увагу на малюнок, як багато налаштувань ви можете виконати для діаграми. Які з наведених параметрів є головними. Думаю все це залежить від конкретного графіка. У будь-якому випадку я дам просту пораду — поекспериментуйте на дозвіллі. Я думаю, що балуючись з тінями або заливками для новозбудованого графіка, ви знайдете безліч реалізацій для майбутніх своїх робіт.
Формат галузі побудови
Ще хочу звернути вашу увагу на формат області побудови.

З його допомогою також можна змінити ряд параметрів для побудованого графіка.
На завершення хочу дати невелику рекомендацію. Якщо ви вирішили побудувати графік у Excel, то не варто це робити з наскоку. Це ті знання, які стануть вам у нагоді як у школі, так і на роботі. Тому приділивши увагу цьому питанню якось, ви зможете у майбутньому зібрати безліч дивідендів.
Для зручного та наочного відображення числових даних у програмах MS Excel та Ooo Calc є чудовий інструмент – «Майстер діаграм». Працювати з інструментом просто і, як кажуть, інтуїтивно зрозуміло. Пройшовши кілька разів процедуру створення діаграм,...
Ви зрозумієте та запам'ятаєте назавжди, як будувати графіки в Excel. Зрозумівши, як і що потрібно робити в Excel, ви легко за аналогією зможете за бажанням зробити графік або діаграму в програмі Calc - процедури відрізняються незначно.
Типів діаграм дуже багато — гістограма, лінійчаста, кругова, пухирцева, сітчаста, біржова… У MS Excel 2003 – 34 типи та у кожного типу ще кілька варіантів. Для вирішення різних завдань візуалізації відображення даних в одних випадках краще може підходити один тип діаграми, а в інших інший тип. Необхідно робити вибір.
Головне завдання графіка або діаграми – зрозуміло та наочно для широкої аудиторії з різною підготовкою та різним сприйняттям інформації донести суть даних і тенденції їх зміни залежно від будь-якого параметра.
Так вийшло, що за майже 13 років роботи з Excel у 95% випадків я використовував і використовую лише один тип діаграм – точкова (Ooo Calc – Діаграма XY). Я будую графіки в Excel! Чому?
По-перше, точкова діаграма легко сприймається всіма, так як є графік плоскої функції однієї змінної, з якими всі ми, навчаючись у середній школі, стикалися. Тому графіки є зрозумілою мовою спілкування для юриста, інженера, банкіра, економіста, дизайнера — тобто і для технаря, і для гуманітарія.
По-друге, вона дозволяє наочно розмістити на одній картинці кілька графіків залежностей різних даних від одного або кількох параметрів.
По-третє, точкова діаграма надає широкі можливості для аналізу числових даних. Можна збудувати лінії тренду, підібрати рівняння, оцінити точність підібраного рівняння, показати планки похибок.
По-четверте, цей тип діаграми має дуже, на мою думку, зручні та широкі можливості форматування. Можна розфарбувати фон та лінії у всі кольори веселки, розташувати рівняння та значення прямо на полі графіка, надати різну товщину лініям, встановити різнокольорові маркери різних видівта розмірів.
Переходимо до справи – будуємо графіки Excel 2003.
Створення графіків у Excel.
Як приклад візьмемо таблицю «Випуск металоконструкцій у листопаді 2013 року», в якій представлені планові та фактичні показники діяльності якогось заводу, який виготовляє будівельні металоконструкції.
1. Включаємо Excel та поміщаємо цю таблицю на аркуш.
2. Мишу "ставимо" на будь-яку "чисту" (без записів) комірку і запускаємо майстри діаграм натисканням на відповідну піктограму на панелі інструментів Excel "Стандартна".
3. У вікні на вкладці «Стандартні» вибираємо тип діаграми «Точкова», на якій значення з'єднані відрізками і точки позначені маркерами.

5. Пишемо ім'я першого ряду: "Випуск-план".
6. "Становимося" мишею у віконце "Значення X:" і виділяємо в нашій таблиці діапазон осередків A5 ... A34.Адреси значень осі X з'явилися в активованому вікні.
7. Виділяємо мишею вміст вікна "Значення Y:" для заміни потрібними нам значеннями і виділяємо в таблиці діапазон осередків B5 ... B34. Адреси значень осі Y з'явилися у вказаному вище вікні.
8. Натискаємо кнопку «Додати» для створення ще одного ряду.
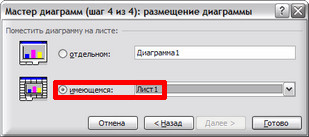
9. Пишемо ім'я другого ряду: "Випуск-факт".
10. "Становимося" мишею у віконце "Значення X:" і виділяємо знову в таблиці діапазон осередків A5 ... A34. Адреси значень осі X для другого ряду значень з'явилися у вікні.
11. Виділяємо мишею вміст вікна «Значення Y:» та виділяємо в таблиці діапазон осередків C5…C34. Адреси значень осі Y для другого ряду даних з'явилися у вказаному вище вікні.
13. На вкладці "Лінії сітки" додаємо "галочку" до напису "основні лінії" осі X.

14. На вкладці "Легенда" розміщуємо легенду внизу діаграми.

16. Натискаємо кнопку «Готово» та на аркуші Excel бачимо графіки плану та факту випуску металоконструкцій за датами.
Першу частину роботи завершено, і тепер ви знаєте, як будувати графіки в Excel.

Форматування графіків у Excel.
Але діаграма має не дуже презентабельний вигляд. Займемося її форматуванням, тобто зробимо зовнішній вигляд графіків барвистішим та привабливішим.
Змінюємо зовнішній вигляд поля діаграми.

1. Клацаємо правою клавішею миші по сірій «Області побудови діаграми» і в контекстному меню, що випало, вибираємо «Формат області побудови…».
2. Натискаємо на кнопку «Способи заливки», вибираємо вкладку «Градієнтна» та налаштовуємо кольори так, як показано на малюнку зліва.
 3.
Натискаємо кнопку «ОК». У вікні Формат області побудови бачимо зразок, який показує призначене нами форматування.
3.
Натискаємо кнопку «ОК». У вікні Формат області побудови бачимо зразок, який показує призначене нами форматування.
4. Робимо рамку чорною суцільною товстою лінією.
5. Закриваємо вікно «Формат області побудови натисканням кнопки «ОК». Діаграма змінила зовнішній вигляд.

Форматуємо лінії графіків.
1. Клацаємо правою клавішею миші по лінії «Випуск-план» і в контекстному меню вибираємо «Формат рядів даних…».
2. Налаштовуємо вкладку «Вид» так, як на скріншоті нижче цього тексту.

Лінія стала червоною та середньою товщиною, маркер став білим з червоним обрамленням, круглим та має розмір 6 пт.
Аналогічно форматуємо лінію «Випуск-факт», тільки застосовуємо синій колір і для типу маркера ромбічну форму.
3. Закриваємо вікно "Формат ряду даних" натисканням на кнопку "ОК", діаграма ще покращила зовнішній вигляд.

Форматуємо осі X та Y.

1. Клацаємо правою клавішею миші по осі X і в контекстному меню вибираємо «Формат осі ...».
2. Налаштовуємо вкладку «Шкала» так, як на знімку екрана. Ціну поділів встановимо 7 днів, кінець тижня – неділя.
Для осі Y поки нічого міняти не будемо!
Змінюємо розміри діаграми, шрифтів заголовка та назв осей.
Перед завершенням процедури форматування встановимо необхідні розміри всієї діаграми та області побудови графіків. Для цього необхідно виділити об'єкт клацанням лівої кнопки миші і, натиснувши та утримуючи тією ж лівою кнопкою миші середній маркер на межі області, перетягнути кордон у потрібне місце. Далі – повторити процедуру з іншими межами області діаграми та області побудови графіків.
І на завершення слід збільшити розмір шрифтів заголовка та назв осей. Це робиться за допомогою стандартної панелі форматування Excel: виділяється текст та призначаються необхідні розміри та колір шрифтів. Написи, включаючи «легенду», необхідно пересунути та вирівняти на полі діаграми за допомогою миші.
Все, ось результат - красиві, зрозумілі, акуратні графіки Excel!

Підсумки.
Якщо подивитися на стовпчики чисел вихідної таблиці протягом 5 секунд, то крім висновку про те, що план випуску металоконструкцій перевиконано, сказати що-небудь важко.
Поглянувши так само швидко на графіки, відразу можна визначити, що до 17-го числа виробництво працювало відповідно до плану, і навіть було невелике відставання. Перевищення планових показників почалося з 18-го числа, і вже 25-го місячний план було виконано, після чого темпи випуску металоконструкцій знову трохи знизилися.
Інформативність графіків в Excel істотно вища за таблицю з числовими даними!
Я думаю, що всі, хто дочитав статтю до кінця, отримали відповідь на запитання, поставлене в заголовку статті, і тепер знають, як будувати графіки в Excel.
Підписуйтесь на анонси статей у вікні, розташованому наприкінці кожної статті або у вікні вгорі сторінки.
Не забувайтепідтвердити підписку кліком за посиланням у листі, який одразу прийде до вас на вказану пошту (може прийти до папки « Спам » )!!!
Залишайте коментарі, шановні читачі! Для мене та інших читачів важливі ваші відгуки!
